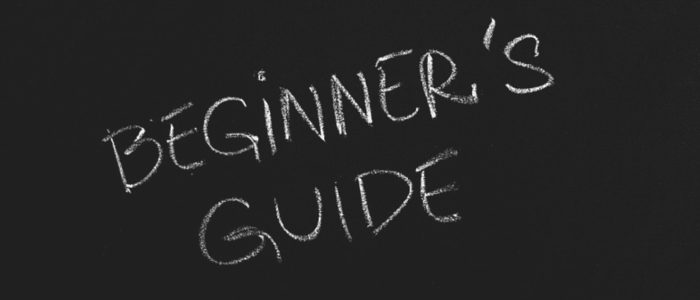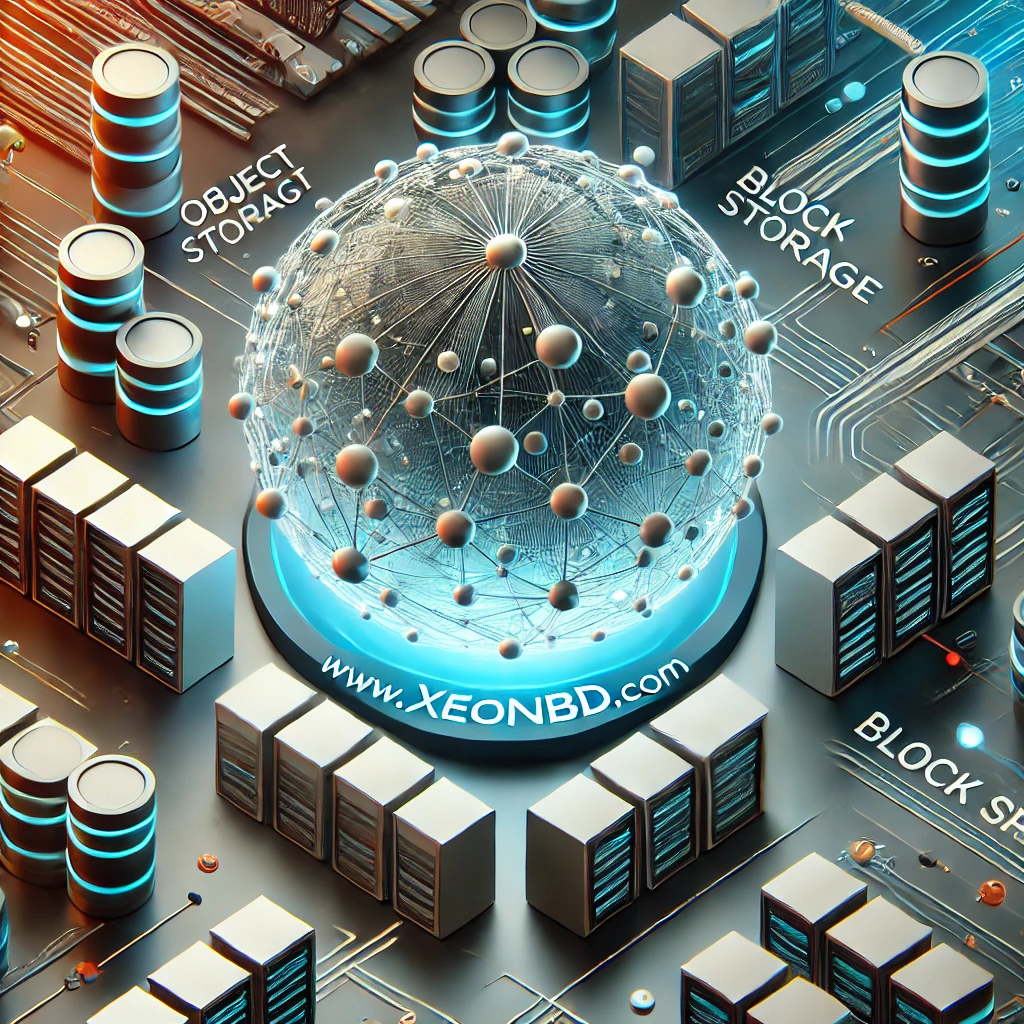Finally hope this article will help to meet your thirst regarding your WHM query. As we have been poked for this matter several times, we decided to make a blog post to help all. Any bugs/article improvement suggestion is welcome.
How to use Web Host Manager with Reseller hosting plan?
Web Host Manager (WHM) is what you are given to manage all of your accounts when you sign up for the Xeonbd Reseller hosting plan. There are a lot of options you have access to, and here is a description of each and what they do.
- List Accounts option lists details on each reseller account you currently have, including the domain, IP, username, contact email, setup date, quota, and space used. This is an easy to use area to see at a glance how each account is faring for usage and to administer it.
- List Subdomain option lists the subdomains under each individual account so you can see what addon or subdomains users might have on their accounts.
- List Suspended Accounts options lists the accounts that have been suspended and the reason for the suspension.
- View Bandwidth Usage option lists all accounts and the bandwidth used for each. You can see prior Months as well in this area. This would be used to track your overall per account bandwidth.
Account Functions
The area where you can create, terminate, suspend and un-suspend accounts as well as change passwords for them.
- Create a New Account option allows you to create a new account.
First of all you have to configure some new plans/packages which will be distributed among your clients in future. Once you do have accounts available to create, you would need to choose this Create a New Account option and fill out the following:
- Domain: domain.com (enter the new domain in domain.com format meaning you would not put www.domain.com nor http://domain.com, please also ensure the domain is all lowercase without any spaces before or after the entry; if you have the domain happycamper.org then that is how the domain should appear in the field when it is entered)
- UserName: cpanelusername (this will autofill in per the first 8 characters of the domain you entered, so if you put in happycamper.org, the UserName field will autofill in as happycam in this field; you can, however, change the autocompleted entry to whatever username you want this account to have up to 8 characters)
- Password: whateveryouwant (the password field can contain whatever password you would like to provide the account, although you should pick one that does not have strange characters such as ! or : or # but only letters and numbers on the regular keyboard; please do not put spaces in the password)
- Ip Address (only for new ip-based accounts): This will be Auto Assigned as the shared IP. If you require a dedicated IP for the account at an additional per IP paid in a lump sum for the contract term, please contact sales@xeonbd.com to set this up.
- Package: basic (select this in the dropdown or the account will not be able to be created, this will auto fill in the right values for disk space, bandwidth, and so on automatically during account creation)
- Contact Email: email@domain.com (fill in the email address you would like to receive the notices for the account; it is best to use the account owner for the actual domain, although you can place your own email address here if you prefer instead)
After filling out these fields, click the Create button to create the account. Allow WHM to process the creation entirely before leaving the area. If you stop the creation process before it completes, the account might not create properly and need to be terminated and then recreated.
- Modify Suspended Account Page option will modify the page users see when their account is suspended. You can change this to show your email or phone rather than the default page.
- Password Modification option allows you to change your own and other account passwords. Simply enter the new password in the New Password field, then highlight the domain or username for the account you are changing below. Click the Change Password button to make the change.
- Skeleton Directory option allows you to place files and/or folders inside the /home/username/cpanel3-skel folder (username would be your master reseller username) and then whenever a new account is created, these new files and folders will automatically be placed onto the new account. You might do this if you would like a default parking page to appear as the index.html for accounts you sell until they setup their contents.
- Suspend/Unsuspend an Account option allows you to suspend or unsuspend an account for any reason. Simply highlight the domain or username to suspend or unsuspend, put the reason for the suspension or unsuspension, then click the Suspend button to suspend the account or the Unsuspend button to unsuspend it.
- Terminate an Account option allows you to remove an account from the server entirely. You would highlight the account and if you did not want any part of the account left on the server, you would then click the Terminate button. If you do want to keep the domains DNS zones on the server (perhaps the domain has been parked or become an addon to another account), before clicking Terminate check the Keep DNS Zone (needed if you have moved a domain between servers in the same dns trust relationship, and wish to remove the old domain) box as this will keep the zones intact rather than remove them and only the cPanel account itself will be removed.
Multiple Account Functions
Allows you to perform termination for multiple accounts.
- Terminate Multiple Accounts option allows you to terminate more than one account at once. You would check the domain to the left of the domain name. Again, if you want to keep the DNS Zones for the account similar to the Terminate an Account option above, check the box in that field to the right. After you are done with determining which accounts to terminate, then click the Destroy Selected Accounts button.
FrontPage
This area allows you to install and uninstall FrontPage extensions.
- Install FrontPage Extensions option lets you install the extensions for an account using FrontPage that is not able to get FrontPage working in cPanel (cPanel also has an option to install extensions for individual accounts). Please note that these will only install extensions on the primary domain itself not on subdomains or addon domains. Please also note that you should uninstall FrontPage extensions first before installing them again for an account. To install the extensions, you would highlight the account or username, then click the Install button.
- Install FrontPage Mail Extensions option lets you install the mail specific extensions for FrontPage on all domains. Please only use this option if you want all accounts you have to use or have available FrontPage Mail Extensions.
- Uninstall FrontPage Extensions option allows you to uninstall extensions on specific accounts by selecting the domain or username and then clicking the Uninstall button. Please note that all shared borders, themes, and any other shared components will be removed when this is chosen and the user will need to re-upload those components. Please note as well that this will uninstall extensions on all domains and subdomains on the account, while the install option above will only install back onto the primary. Please have the user install on the addon or subdomains if needed in their cPanel after you have uninstalled and reinstalled their extensions for them.
Themes
The area where you can change the WHM theme.
- Change WHM Theme option lets you change the WHM theme from x to another one such as black, blue, or orange. It is recommended, however, to keep the default x theme.
DNS Functions
This area allows you to change the MX entries for accounts or the zone templates.
- Edit MX Entry option lets you add or remove MX zones (email zones) for an account. You would highlight the domain in question to the right, then click the Edit button. Enter the new location the domain should point to in the box that has the Change MX entry to point to: and click the Save button. Please contact support@xeonbd.com if you need to have multiple MX entries set up for an account or are not certain how to use this area.
- Edit Zone Templates area should not be used unless you want to set up a default MX entry record, for example, for each account you will be creating. If you have specific questions about this area, please email support@xeonbd.com for us to walk you through doing this if you have a need for such a specific change in the template like this.
cPanel version-number (the version and number will change as cPanel upgrades, an example would be cPanel 10.6.0-R158)
The area to handle cPanel specifics such as branding for the logo or resetting a shopping cart.
- The branding option allows you to change the logo at the top of cPanel when users log into it. They will then see your own logo or whatever you might prefer to appear there. You would place the files into /home/username/cpanelbranding/themename location (username would be your master account reseller username). The default theme for all accounts is x theme, so you would need to first click the x link at the bottom center pane in the area that has You can alter the branding below for themes that have a branding.conf (click on the theme to alter branding for that theme): above it.
Web SSL/TLS
This area handles creating CSRs for SSL certs as well as installing purchased certs (SSLs) for accounts.
- Generate an SSL Certificate and Signing Request option allows you to generate a CSR and keys for an SSL certificate you would be purchasing. Please note that you must have a dedicated IP for the account before you can generate a CSR or install an SSL. We can walk you through the process of SSLs and the costs involved if you contact salest@xeonbd.com.
- Install an SSL Certificate and Setup the Domain option allows you to paste the SSL certificate you have purchased to install it onto the domain. Please note that any SSL you purchase must first have a CSR generated, must have a dedicated IP assigned for the domain, and must have the SSL itself generated using ApacheMod SSL rather than OpenSSL or another SSL format. Please contact sales@xeonbd.com to help go through this process with you.
To see more about WHM side-menu options, Click Here to view new article.