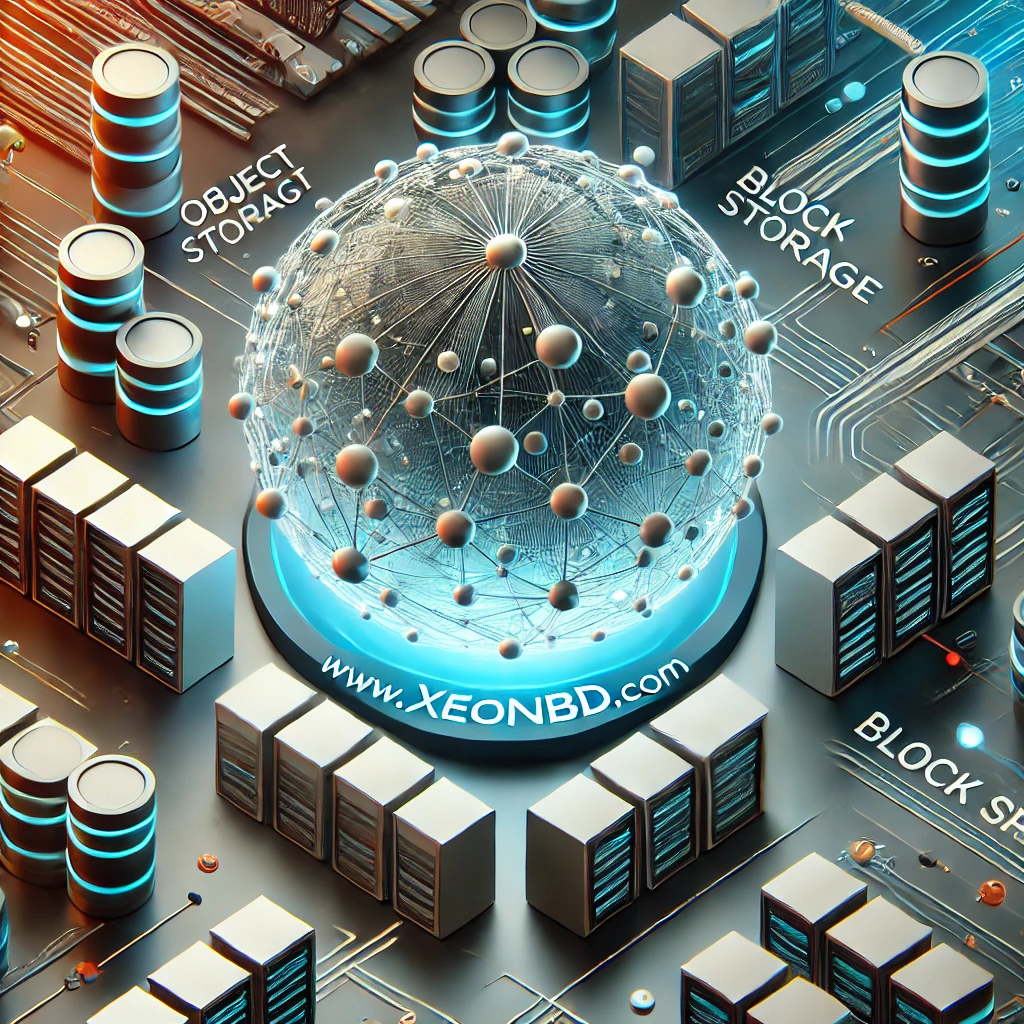How To: Set Up Any E-Mail Client
Setting up an e-mail client for the first time can seem a little complicated, but once you know a few key pieces of information you can get almost any client up and running quickly.
The easiest way to start checking a new e-mail account is to use a webmail interface. This guide covers setting up an e-mail account in an e-mail application (a.k.a. client) installed locally on your computer.
If you wish to use webmail instead of proceeding with a local client and you are using cPanel’s server software please see our New User Tutorial: Logging In To cPanel Services.
Required Account Information
All popular (and more importantly up to date) e-mail clients require only a few basic pieces of information to start checking and sending messages from your account.
Incoming Server
The server that receives and stores messages sent to your e-mail account, accessed by the e-mail client via IMAP or POP3. For an overview of the differences between the two please see our IMAP vs POP3 E-Mail guide.
Outgoing Server (SMTP)
The server that sends e-mail from your account. Your SMTP server may require some additional security settings but these are also fairly easy to enable.
User Name & Password
Authentication credentials that allow access your e-mail account and messages.
Note: XeonBD support recommends entering your entire e-mail address, including the @ and domain name, when setting up an e-mail client. When you are prompted for your e-mail address, incoming, or outgoing user names be sure to enter your entire address.
Extra Settings
These settings can vary from case to case depending on how you want to use your e-mail. For example, if you are checking your e-mail using POP3 your e-mail client has the option of leaving messages on the server or removing them immediately. Extra settings also apply to your SMTP server in regards to outbound authentication, port numbers, etc. If you have any questions regarding the extra settings your e-mail client might need please contact our support team and we will be happy to advise you.
The important point to take out of this list is that all e-mail clients require the same information to function, and once you know that information you can set up almost any e-mail client.
Entering Account Information
If you are launching your local e-mail client for the first time after you installed it you will most likely be prompted to create a new account as soon as you launch the program, regardless of which application you are using.
The following steps will start the process of adding a new e-mail account to your local client. Once you have completed these steps you will see a screen that asks for the server and user information outlined above.
Outlook
- In top menu click on Tools and then E-Mail Accounts (some versions of Outlook may say just Accounts).
- In some versions of Outlook you may need to click on the E-Mail tab.
- Click on Add a new e-mail account… or simply New and then click Next.
Mac OS X Mail
- With the Mail application open, click on the File menu and then click Add Account…
- For more detail please see our article How To: Setup a Mail Account in OS X.
- For additional assistance please visit Apple’s Mail Assistant page.
Thunderbird
- Click on the Tools menu, choose Accounts Settings, and click Add Account.
Outlook Express/Windows Mail
- Click on the Tools menu, click on Accounts, and then click on the Mail tab.
- Click the Add button and then click on Mail.
Entourage for Mac
- Click on the Tools menu, then click Accounts.
- Click on the Mail tab and then click the New button.
iPhone E-Mail
- If this is your first time adding an e-mail account to your iPhone simply launch the Mail app and you will be prompted to create a new account.
- If you are adding or replacing an account open Settings followed by Mail, Contacts, Calendars. Open Accounts and choose Add Account…
- From the list of available e-mail services choose Other. You will be prompted for your server and user information.
Android E-Mail
- Open your list of applications and click/touch the E-Mail icon.
- If this is your first time launching the E-Mail application you will be prompted to create a new account.
- To manually add a new account open the E-Mail application, click on your device’s Menu button, and choose Add Account.
- Android settings may vary from provider to provider. If you have difficulty using your e-mail account once you have set it up please contact our support department. We will double check your settings, verify the server is working correctly, and refer you to your provider’s support department if necessary.
Blackberry Internet Service 1.8
- Click on Create Your Account.
- Click Continue and agree to the terms & conditions screen.
- You will be prompted for the server and user information you wish to use.
Blackberry Internet Service 2
- Click on E-Mail Settings followed by Create New Account.
- Many service providers also offer an online portal for configuring BlackBerry e-mail accounts using your web browser. Please contact your service provider to see if they offer such a service should you wish to pursue that option.