Connecting remotely to your Ubuntu desktop from a Windows RDP Client can enhance productivity and accessibility. This guide walks you through the process of setting up xRDP on Ubuntu and configuring Windows for seamless remote access.
First of all, try to install xRDP on Linux Ubuntu. Before installing xRDP packages try to update the Ubuntu with “apt-get update” command.
1. While you are logging on to Ubuntu Linux, press Ctrl+Alt+t to open the Linux Terminal and type “sudo apt-get install xrdp” then press enter. Do it like the below screenshot.
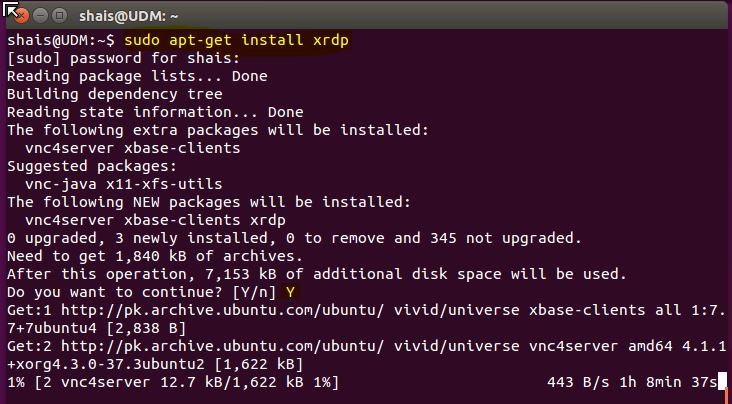
2. Let the xRDP installation process will be finished successfully. When it is complete, try to install xfce4 with the “sudo apt-get install xfce4” command.

3. We need to modify the xRDP startup file to make it start automatically. Before editing xRDP startup file, try to create a .xsession file in the home directory with the below command.
echo xfce4-session >~/.xsession
4. Now the second file we need to edit is the startup file for xRDP, so it will start the xfce4 service on startup.
“sudo nano /etc/xrdp/startwm.sh”
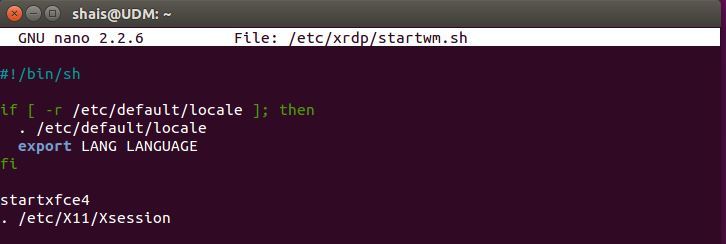
5. On the editor add the startxfce4 at the end of the code and press Ctrl+O to save it. When it’s done, once restart the xRDP service with “sudo service xrdp restart” command.
6. From Windows 10, type “mstsc” on run and press enter to open the remote desktop protocol. Then type the IP address of Ubuntu Linux and click Connect.
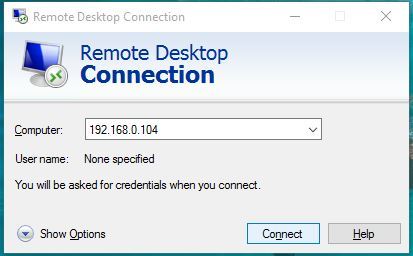
Finally, type user name and password of Ubuntu Linux to connect it remotely from Windows 10…
This is just a simple way to connect remotely from Windows to Linux and Linux to Windows. There more options that help you do the remote desktop easily. But I have tested this on xRDP and Windows 10 remote desktop.




